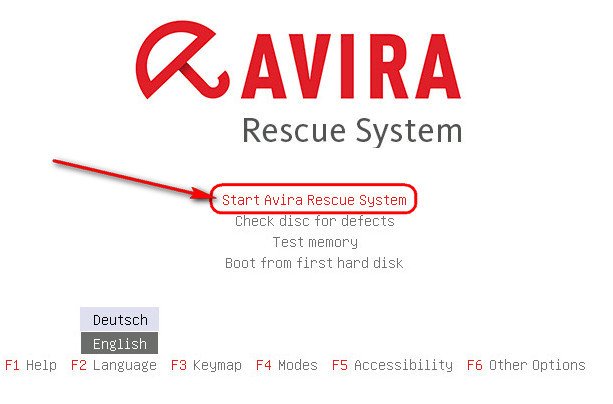Avira AntiVir Rescue System — загрузочный диск аварийного восстановления системы от разработчиков популярных программ обнаружения вирусов и вредоносного ПО (Avira AntiVir).
Образ записывается на CD/DVD, после чего этот диск можно использовать для загрузки компьютера в случае сбоя, вызванного действиями различных вирусов. Avira AntiVir Rescue System поможет восстановить поврежденную систему, выполнит проверку на наличие вирусов и попытается вылечить зараженные объекты.
LiveDisk Avira Antivir Rescue System из числа подобных продуктов от других разработчиков антивирусного ПО отличается платформой – Linux Ubuntu – и продуманностью функционала. Платформа Linux Ubuntu делает LiveDisk от Avira более юзабельным, более удобным в работе из-за специфики интерфейса этой операционной системы. Единственное, пожалуй, чего может некоторым пользователям не хватить, так это поддержки русского языка.
1. Скачивание LiveDisk от Avira
Создатели антивируса предлагают два формата скачивания LiveDisk – непосредственно ISO-образ для записи хоть на флешку, хоть на оптический диск, а также самозапускающуюся утилиту (EXE-файл), которая запишет загрузочный CD/DVD-диск без помощи сторонних средств.
Итак, систему Windows заблокировал винлокер или вредоносный объект не препятствует загрузке системы, но блокирует запуск штатного антивируса и антивирусных утилит. Что в таких случаях может предложить LiveDisk от Avira?
2. Наследие Ubuntu
После загрузки с LiveDisk увидим стандартные инструменты, поставляемые во многих аварийных дисках на базе Linux:
- Check disk for defects (утилита для проверки жёсткого диска);
- Test memory (утилита для проверки оперативной памяти).
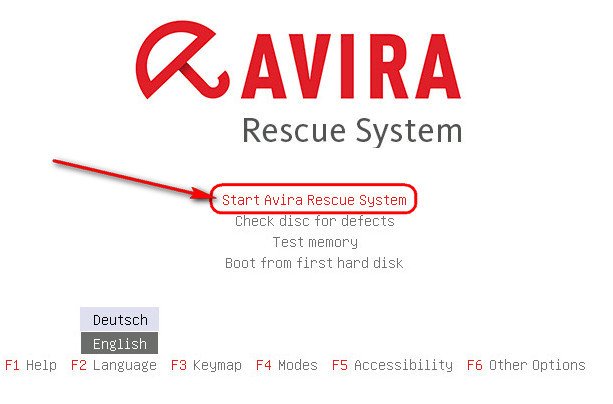
Это очень полезные инструменты в отдельных случаях при проблемах с аппаратной частью компьютера, но при заражении Windows они абсолютно бесполезны. Жмём Enter, чтобы запустить первый предустановленный вариант «Avira Antivir Rescue System» — собственно, среду аварийного диска.
Попав непосредственно в среду LiveDisk от Avira, можем приступать к использованию различных инструментов. Немцы чётко поделили интерфейс на свои и не свои наработки. Весь инструментарий Avira сосредоточен в первой вкладке с логотипом этого антивируса, всё остальное – наследие Ubuntu. Его и рассмотрим прежде.
Найти в Интернете детальную информацию по конкретному типу винлокеров или прочим зловредам, связаться с нужным человеком в соцсети, срочно провести какие-то деловые операции – всё это возможно даже при незагружающейся Windows с помощью встроенного в LiveDisk браузера Mozilla Firefox.
Файловый менеджер – завсегдатай антивирусных аварийных дисков. Он необходим для тех случаев, когда пользователем рассматривается радикальное решение проблемы – переустановка Windows. С помощью файлового менеджера важные файлы с системного раздела диска С могут быть перемещены на несистемный раздел или подключаемый носитель. Файловый менеджер Ubuntu, как и проводник Windows, на панели слева предусматривает быстрый доступ к папкам пользовательского профиля. Но это не папки пользовательского профиля Windows. Чтобы добраться к данным Windows, необходимо открыть раздел «File System», затем – папку «target». Путь к папкам пользовательского профиля будет выглядеть так:
File System/target/С/users/Имя_пользователя/Папка_профиля
С помощью LiveDisk от Avira можно перераспределять дисковое пространство компьютера. Ещё одно наследие Ubuntu – GParted, утилита для работы с разделами дисков, аналог штатной утилиты управления дисками Windows. В целях предотвращения потери данных не рекомендуется использовать GParted без должного опыта работы с утилитой или пошаговой инструкции с надёжного источника.
3. Функционал от Avira
Теперь приступим к рассмотрению возможностей от Avira. LiveDisk немцы обустроили тремя важными для экстренных случаев функциями – антивирусным средством, редактором реестра Windows и программой для удалённого доступа TeamViewer. Утилита Avira Registry Editor в меню «Tools» предоставит доступ к правке данных системного реестра Windows.
В меню «Support» реализована связь со специалистами Avira и запуск программы TeamViewer. Последняя – удобный способ предоставить свой компьютер для удалённого доступа какому-нибудь компьютерному гуру из числа знакомых, переложив тем самым ответственность за решение проблемы на него. Для этого жмём кнопку «Start TeamViewer».
В открывшемся окошке TeamViewer для получения удалённой помощи нужны значения ID и Password (идентификатор и пароль). Их сообщаем компьютерному гуру и ждём его подключения.
Но даже при наличии относительно небольшого опыта работы с компьютером стоит попытаться решить проблему самостоятельно запуском сканера Avira. Так, антивирусный сканер Avira не предусматривает возможностей допустить ошибку в процессе борьбы с вредоносным ПО. Не получим возможность предварительно настроить сканер, как это, например, можно сделать в аварийных дисках от Лаборатории Касперского и Dr.Web. Не получим возможность удалить что-то из числа обнаруженных угроз. Avira не удаляет обнаруженные файлы, а лишь переименовывает, убирая расширение. Это делает невозможным запуск вредоносного объекта. Таким образом немцы реализовали защиту от ложного срабатывания. В дальнейшем любой из подконтрольных файлов, в отношении которого антивирус допустил ложное срабатывание, можно будет восстановить, вернув ему исходное расширение.
Что же, приступим к сканированию. В разделе «Avira» переходим на первую вкладку «Welcome» и жмём кнопку запуска сканера «Start Wizard».
Выбираем все или отдельные разделы диска для сканирования. При выборе нескольких разделов удерживаем зажатой клавишу Ctrl. Жмём «Next».
Непосредственно в процессе сканирования участие пользователя не требуется. Всё, что можем сделать, так это либо приостановить кнопкой «Pause», либо отменить кнопкой «Cancel» сканирование, либо наблюдать за числом нарастающего показателя обнаруженных угроз в графе «Detections».
По завершении сканирования жмём «Next».
Далее увидим отчёт о проделанной работе с указанием времени сканирования, общего числа проверенных файлов, обнаруженных угроз и переименованных файлов. Для детализации отчёта жмём кнопку «Report».
В детальном отчёте увидим название и тип вредоносных объектов, путь их размещения, отметку о переименовании. Чтобы в дальнейшем уже в рабочей Windows вернуться к переименованным объектам с целью задать подконтрольным файлам их изначальные имена и расширения, а реальные угрозы удалить вовсе, отчёт сканирования лучше сохранить. Жмём кнопку «Save».
В файловом менеджере Ubuntu в графе «Name» вписываем имя, например, «Scanner Report», затем указываем путь сохранения файла отчёта. Например, для его сохранения на рабочем столе Windows необходимо указать путь:
File System/target/С/users/Имя_пользователя/desktop
Далее жмём кнопку «Save».
Вернувшись в окно отчёта, жмём «Ок».
Для выключения или перезагрузки компьютера, жмём, соответственно, «Shut Down» или «Restart».
463